
いろんな副業に挑戦してきたけど全然稼げない…



どうやったらみんなみたいに収益化できるの?
こんな風に悩んでいませんか?
結婚、出産とママになるとライフスタイルが変わり、子供中心になってしまいます。
限られた時間の中で働ける職場って限られているし、どこを優先するか。。
- 保育園に預けている間に働ける職場?
- 家でできハンドメイド販売やメルカリ?
- 物販?
- 働ける時間を優先?時給がいいところ?
様々な思いで、将来の不安をかかえながら日々過ごされていると思います。
ぶっちゃけ、ハンドメイドや物販はお客様次第。
買ってくれなきゃ売上にはならない。
単価も低いから数をこなさないと収入も上がらないのが現実。
いつまで先の見えない努力をするの?💦
でも決して無駄なことは一つもありません!!
今までの経験を活かしてブログを始めてみませんか?
ノーリスクで在庫をかかえることもありません!
低単価、低報酬で疲れていませんか?
それならブログを始めて、自分のサイトを作り商品を紹介すればいいんです✨
ブログの始め方も初心者でも分かりやすく解説しています!
今の生活から抜け出す、主婦ママさんが副業で成功するための完全ロードマップです!
このロードマップでは、
5つの基本ステップでまとめています。
初心者さんでも、順番に進めていくだけでブログ運用できるところまで行けるので
ぜひSTEP1~順番に進めてくださいね♪
さっそく始めてみましょう✨
(すでにブログ開設されている方はSTEP2へ♪)












インスタでもブログ×SNSに関して発信してます⇒らら♡をフォロー💖
ここで行動するかしないかは…
あなた次第です!!
ここまで読んでいただけたということはきっと今の状況から抜け出したい気持ちはあるはず!
一緒に頑張りましょう✨
👇一歩踏み出したあなたには👇
♡特別なお知らせ♡
私のリンクから開設してくれたあなたには…
限定記事🔑「最初の記事がスラスラ書ける完全ロードマップ」特別にプレゼント🎁✨
公式LINEを登録してキーワードを送ってくださいね✨





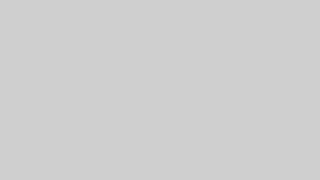






コメント