
ブログの開設、おつかれさまでした!✨
あとは最初に設定など済ませておくと楽チンなので、今モチベが上がっているまま
初期設定もやっていきましょう!
では、進みましょう✨
WordPressの初期設定
①WordPressにログイン
ログイン方法が2つありますが、どちらからでも大丈夫ですよ🙆♀️
方法① Word Pressのログイン画面は、設定したドメインURLの最後の「/wp-admin」をつけるとアクセスできます。
(例→ https://〇〇〇/wp-admin )
方法② ConaHa WINGの「管理画面URL」からもアクセスできます。
方法②のアクセス方法でやってみますね😊
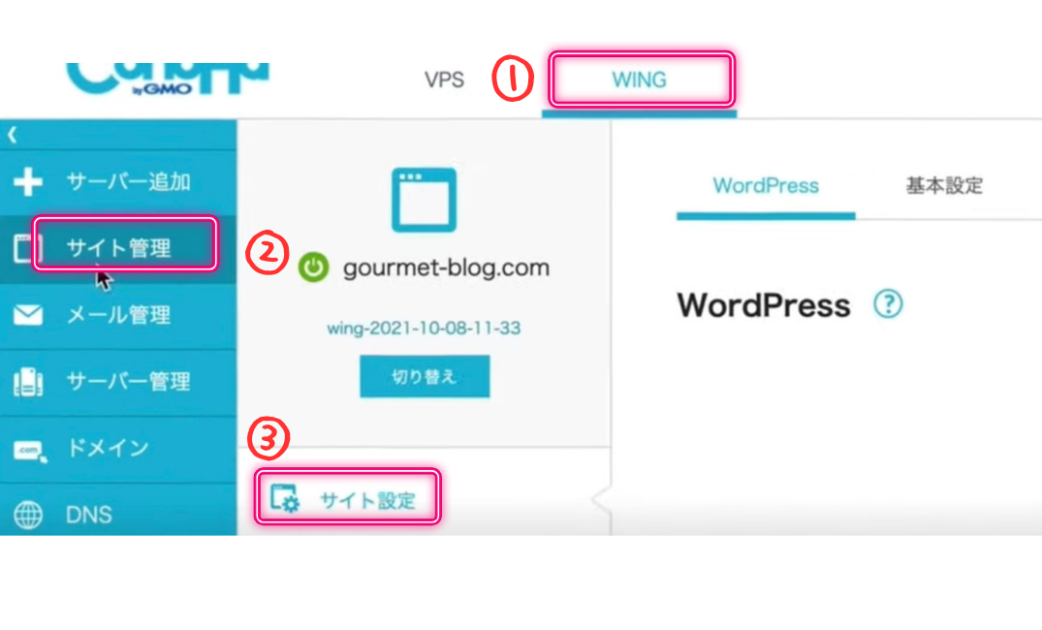
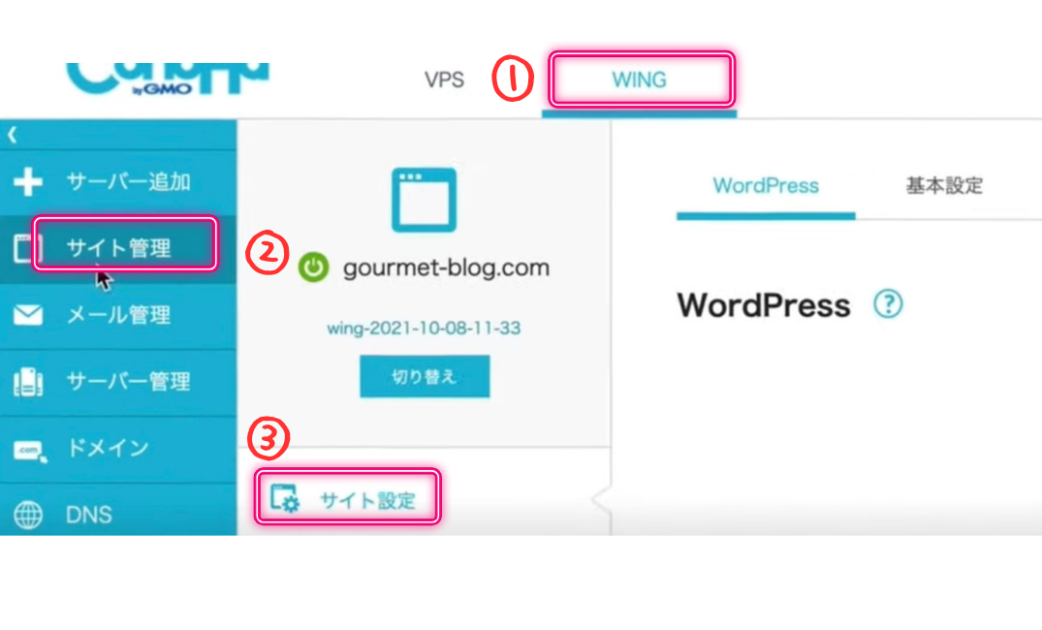
ログイン画面より【メールアドレス】と【パスワード】を入力して【ログイン】をクリック。
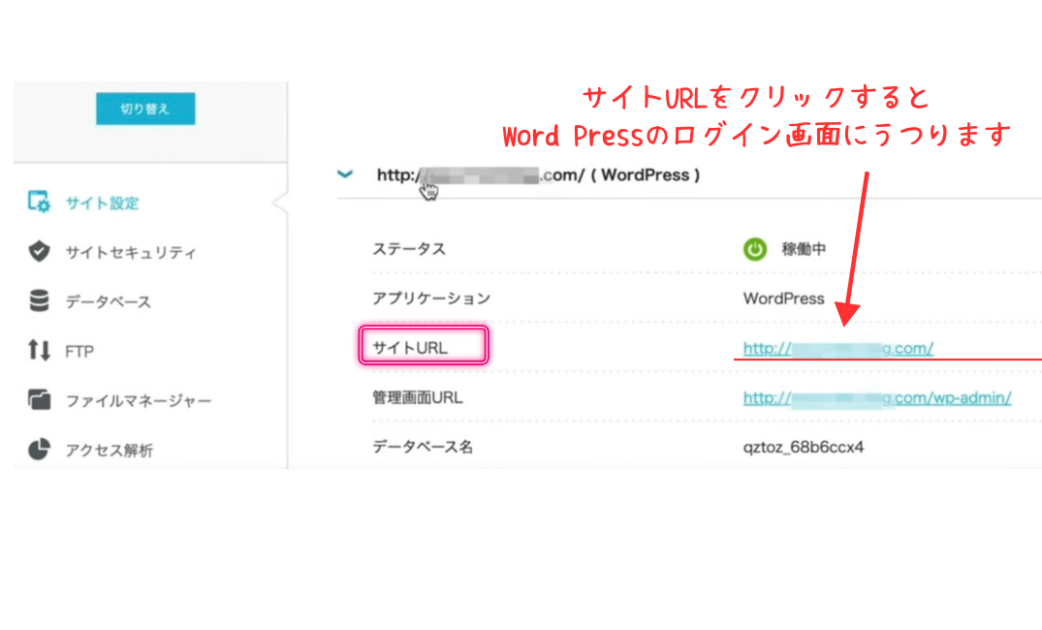
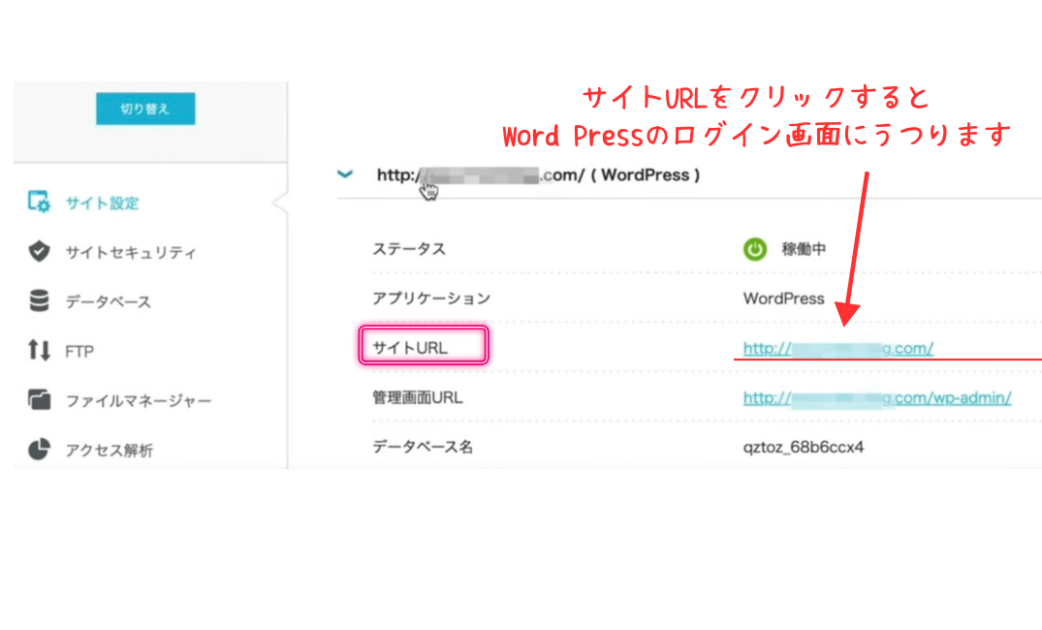
上から
①【WING】→ ②【サイト管理】→
③【サイト設定】を順番にクリックしていきます。
写真にある【矢印をクリックする】をクリックすると、上の写真のような画面が出てきます。
管理画面URLが先ほど作成したサイトのURLになります。
管理画面URLというのが、先ほど例であげた、https://〇〇〇/wp-admin
(〇〇〇の部分が設定しだドメインです)
URLをクリックすると、Word Pressのログイン画面にうつります。
(※こちらのURLからログインするのが方法①になります。)
先ほどコノハウィングで登録した、
【メールアドレス】と【パスワード】を入力して、【ログイン】をクリックします。
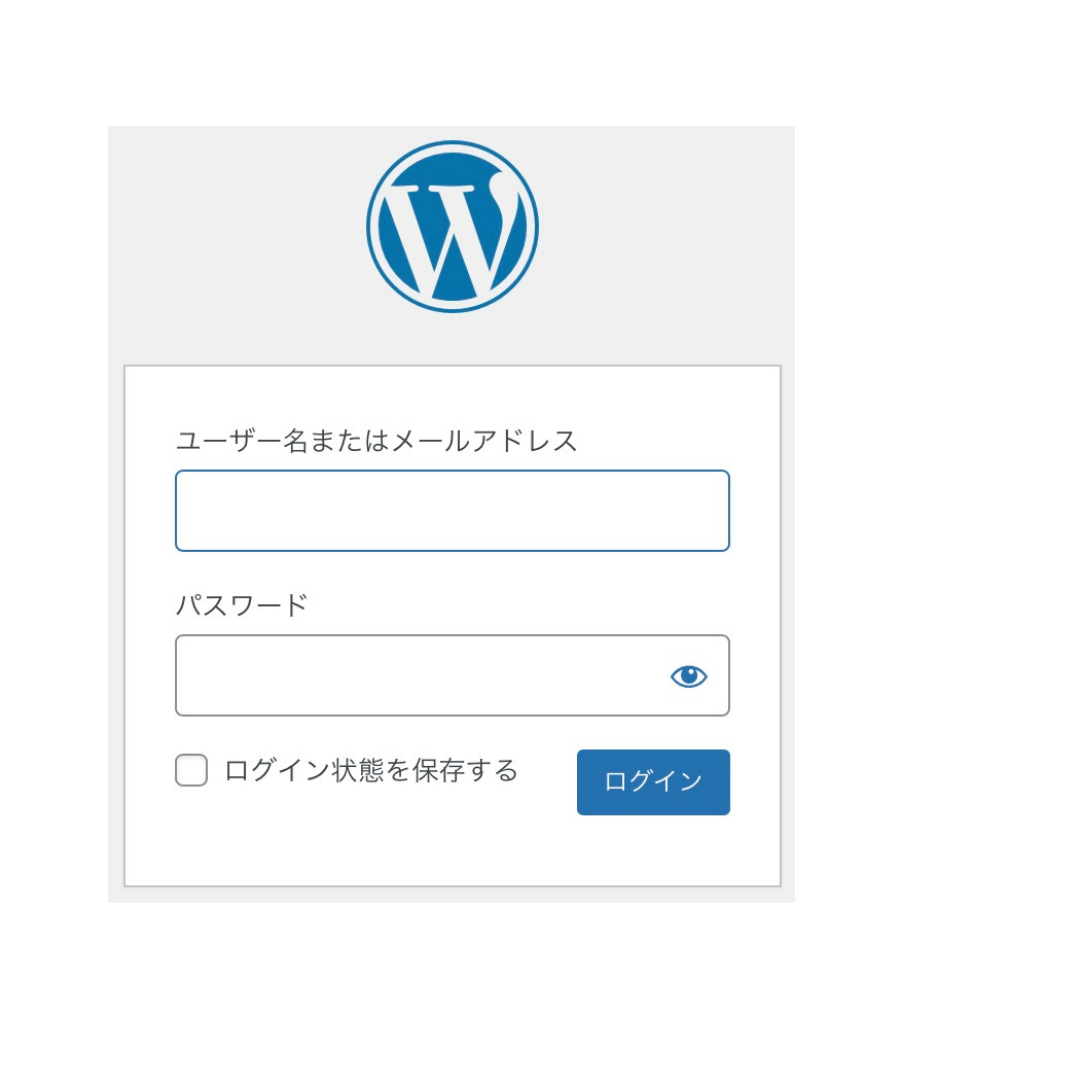
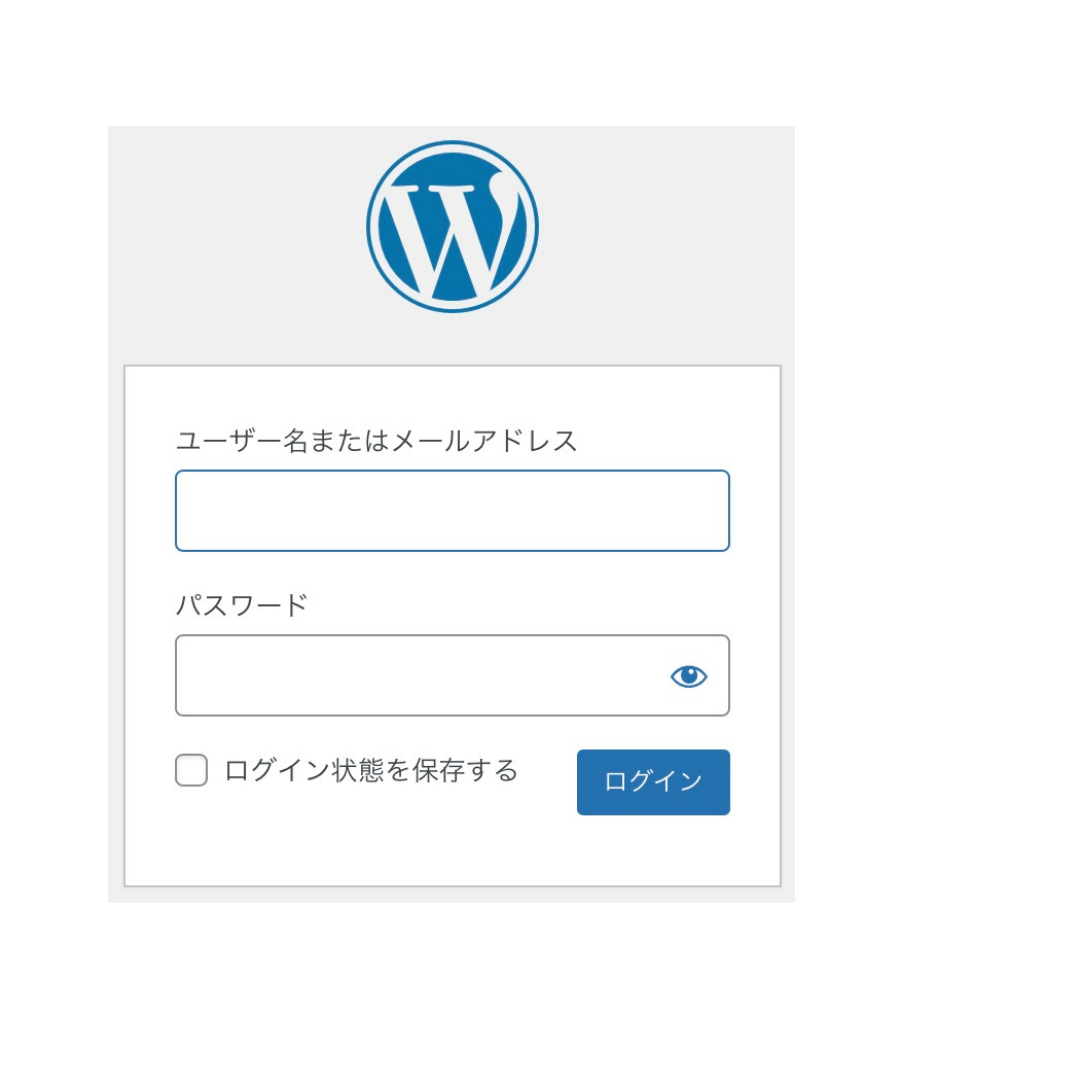
↓このダッシュボード画面が開けば、ログイン成功です!✨
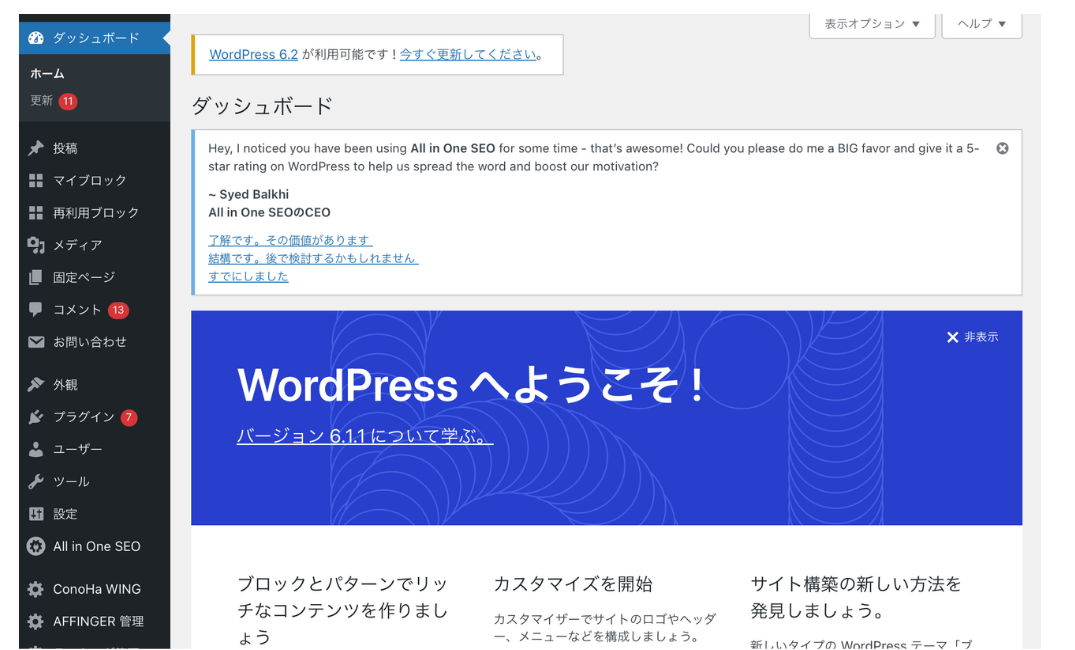
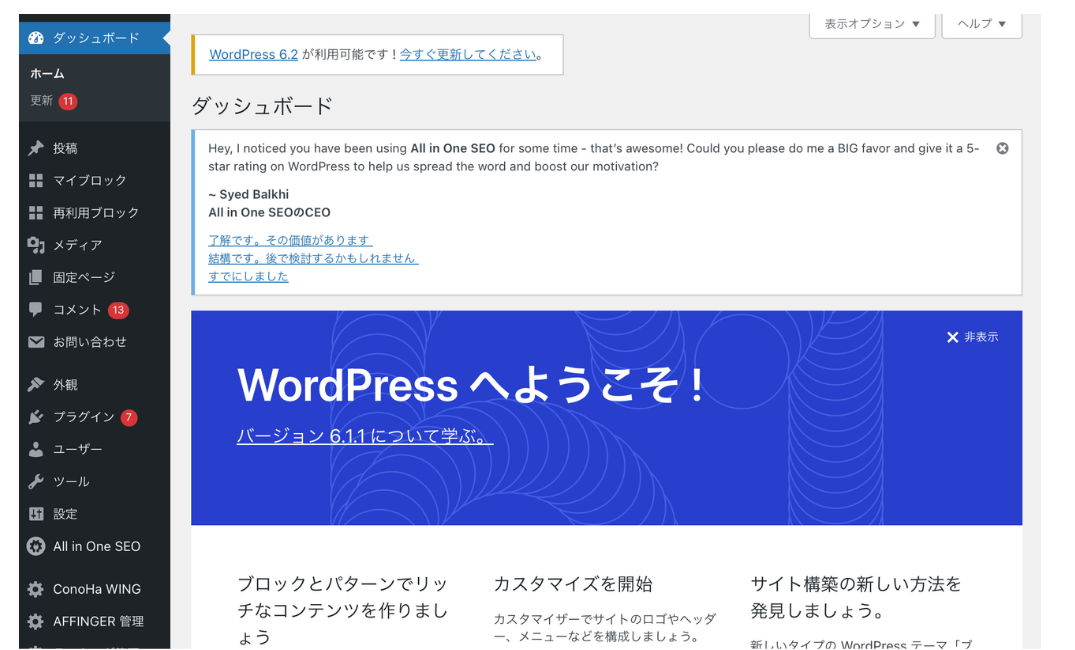
もしログインできなかった場合は、設定がまだ反映されていあいことがあるので
24時間~72時間経ってから再度アクセスしてみてください。
②ついでにSSL設定も一緒にしましょう
SSL設定とは、セキュリティを上げてくれるものです✨
ブログを見に来てくれた人の情報も守ってくれるので、必ず設定していきましょう!
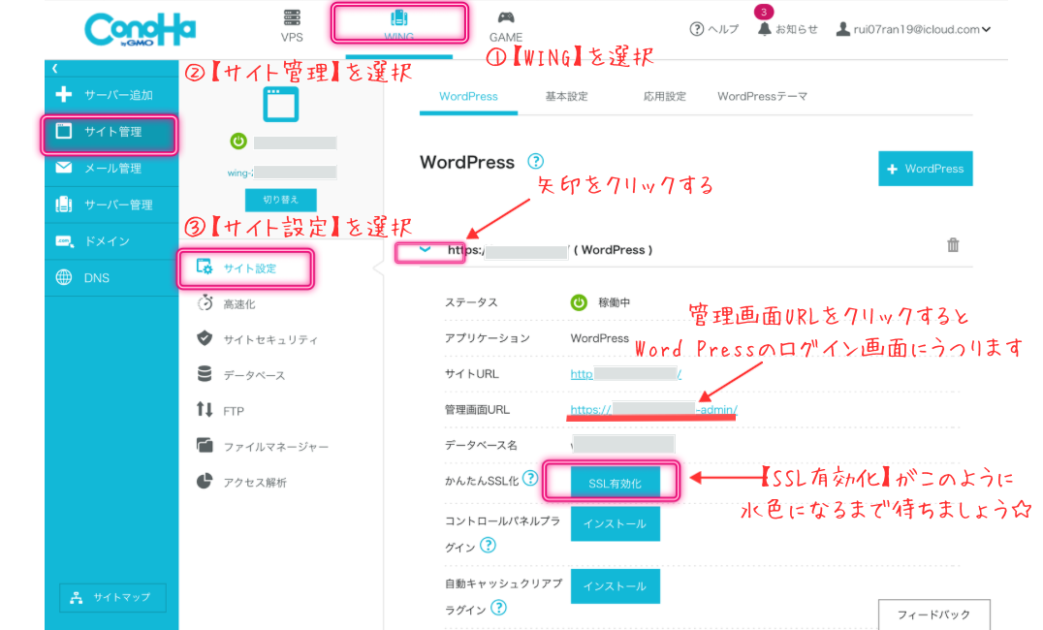
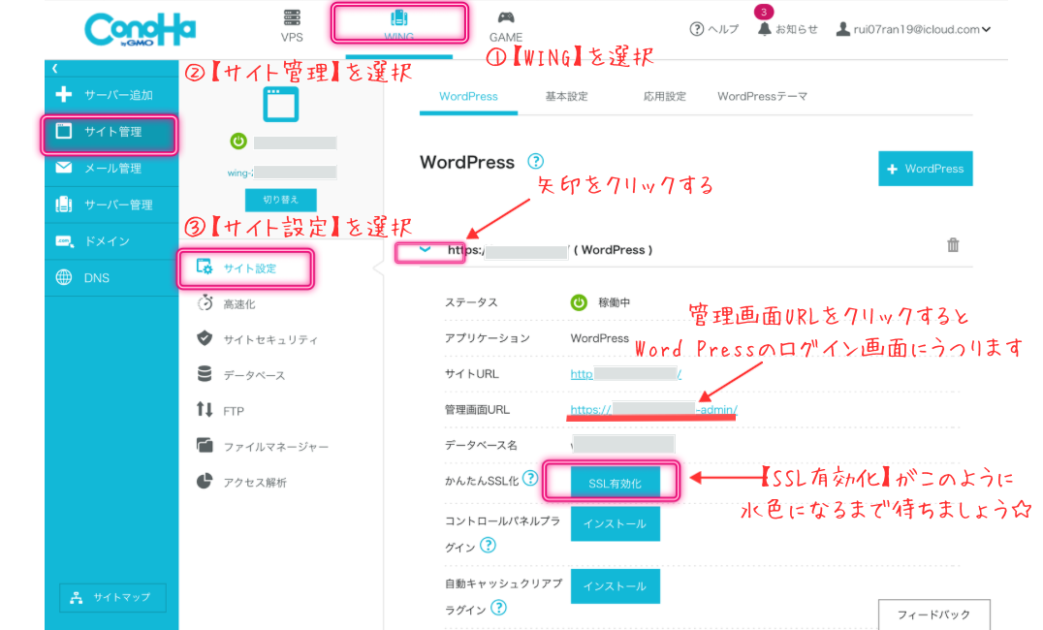
こちらの画面を下にスクロールすると、
【かんたんSSL化】のボタンが「グレー」になっているので、「水色」になるまで待ちましょう。
30分~1時間ほどたつと、水色に切り替わります。
※公式サイトには72時間ほどかかる場合もある、と記載もあるので気長に待ちましょう。
切り替わったら【SSL有効化】をクリック。
次に、有効化されたら【サイトURL】をクリックしてみましょう!
すると、ワードプレスブログのトップページの画面(黒い画面に鳥が飛んでるような画面)になります!
画面左上のURLの隣にカギマークがついていれば、SSL化はできています✨



おつかれさまでした💖
少し休憩もしてくださいね!
ここまでこればゴールはすぐそこ✨
Word Pressの設定はこの管理画面(ダッシュボード)で行います。
では早速、設定をやっていきましょう!
③パーマリンクの設定
パーマリンクとはそれぞれのページに振り分けられたアドレスを指します。
これから書いていくブログ記事の1つ1つに別々のURLを決めることができます。
https://〇〇〇/△△△ → 「△△△」の部分がパーマリンクです!
記事ごとにURLがあるので、リンクを貼りたいところに貼ることが出来ます。
△△△の部分は必ず、英語で入力しましょう!
なぜなら日本語だと、URLをSNSにシェアしたときに文字化けしてしまいます。。
SEO対策にもよくないので英語表記にしましょう!
(例)
・日本語 →「ブログ」 ×
・英語 →「blog」 〇



こんな風に記事に関連があり、シンプルで分かりやすものがおすすめ!
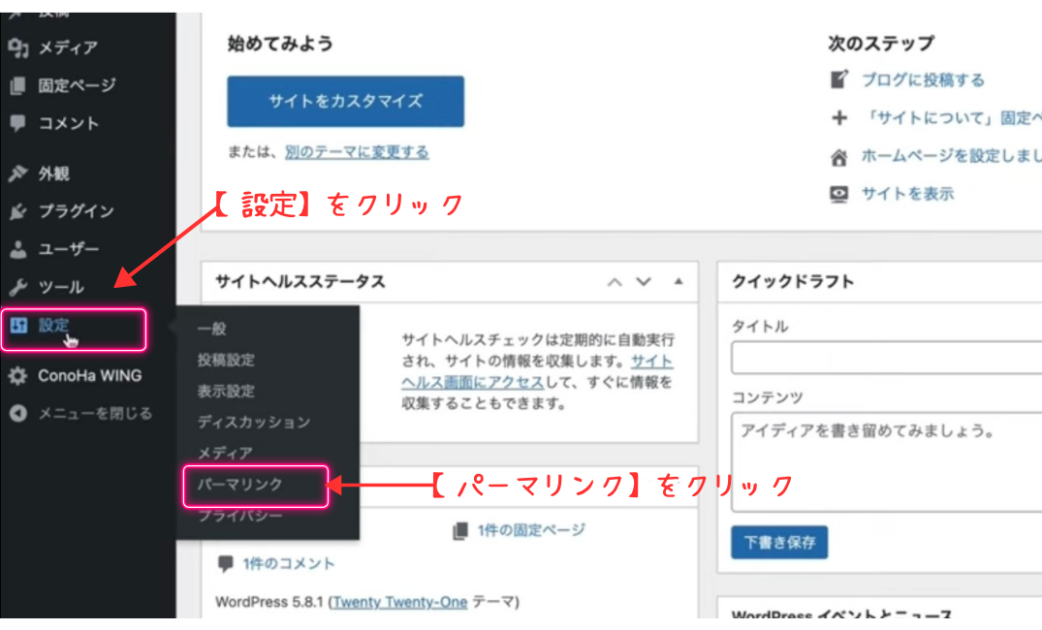
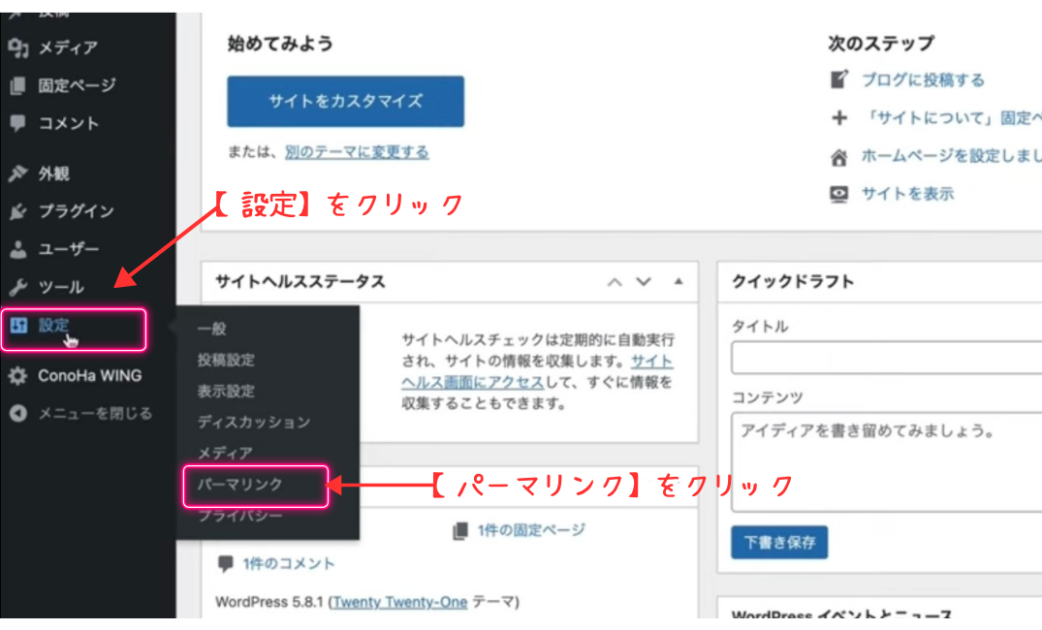
ワードプレスのログインをして、左のメニューから【設定】→【パーマリンク】をクリックします。
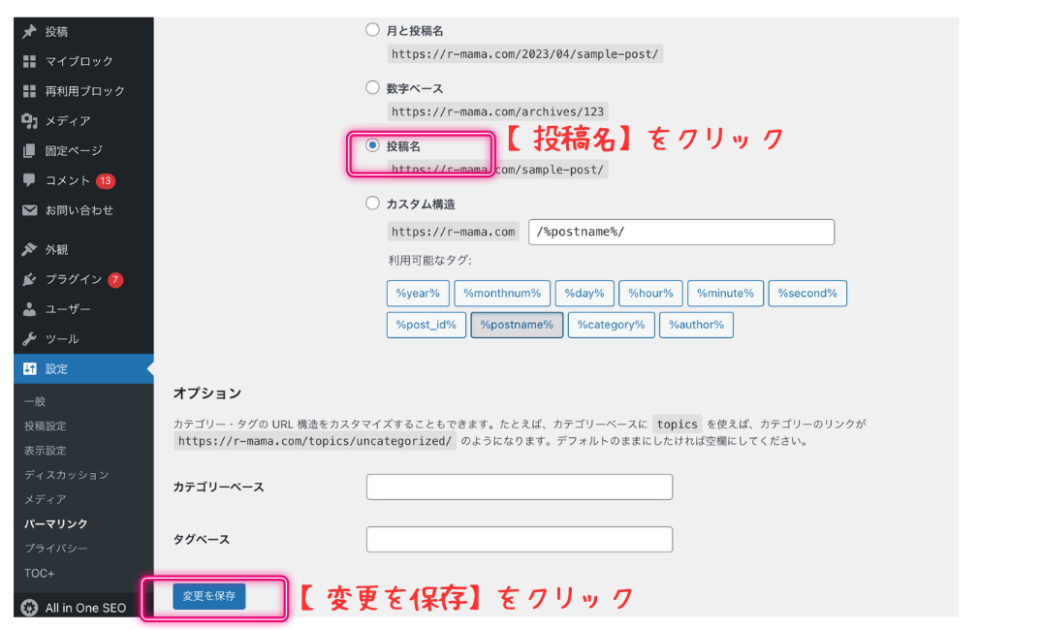
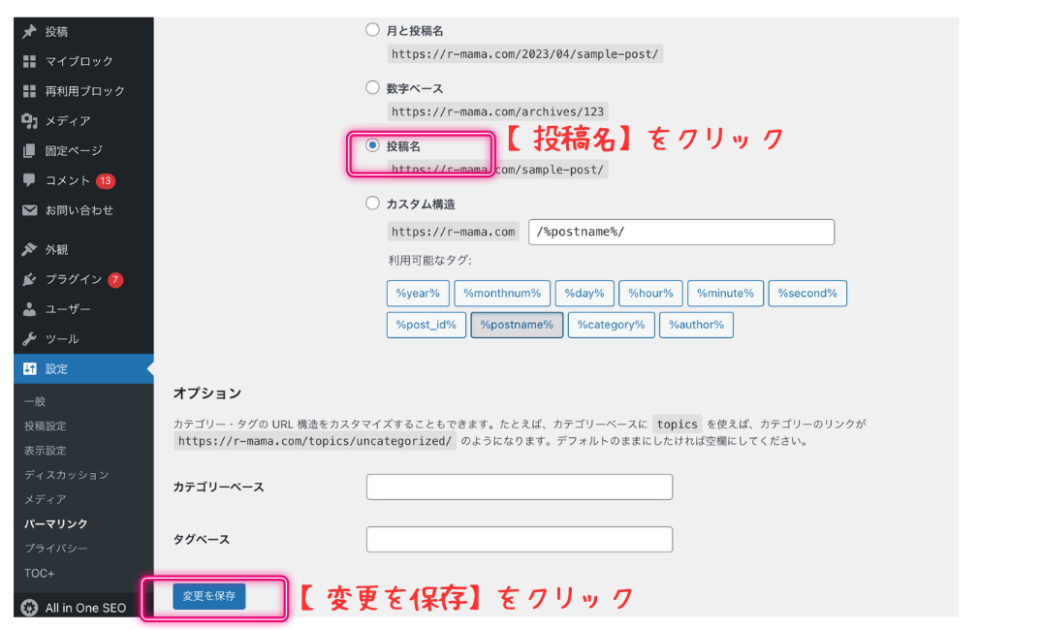
パーマリンクの設定画面になったら、
【投稿名】をクリック。
下にスクロールして、【変更を保存】をクリック。



たったこれだけ✨
④テーマの設定/購入
左の設定から【外観】をクリックします。
テーマとはブログのデザインのことです!
お申し込み時にテーマを購入されている場合はここに購入されたテーマが表示されています。
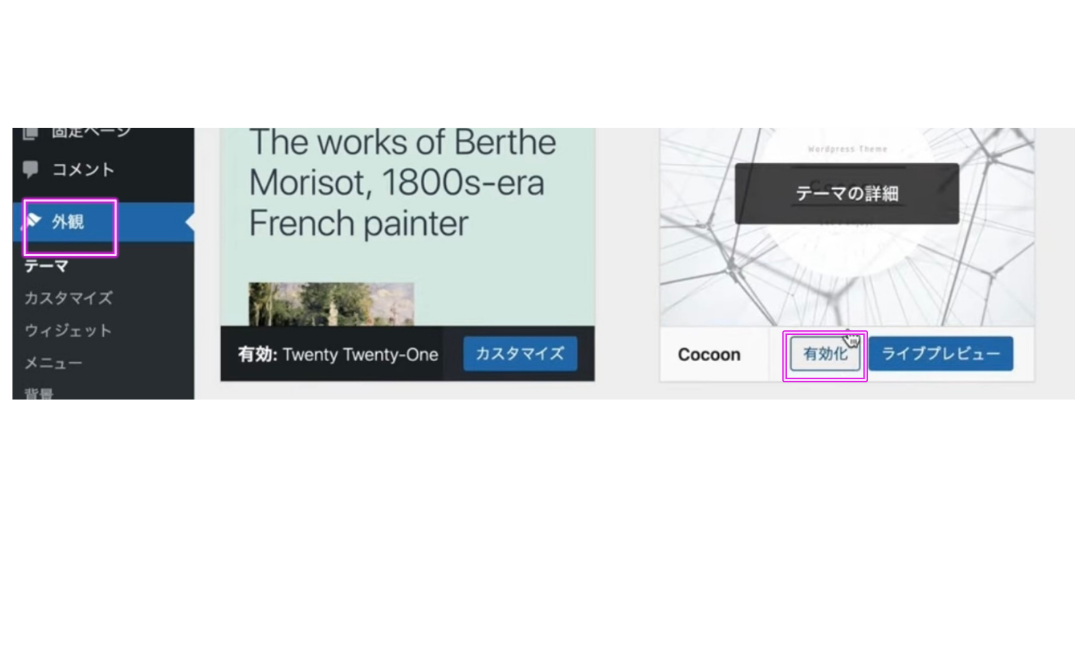
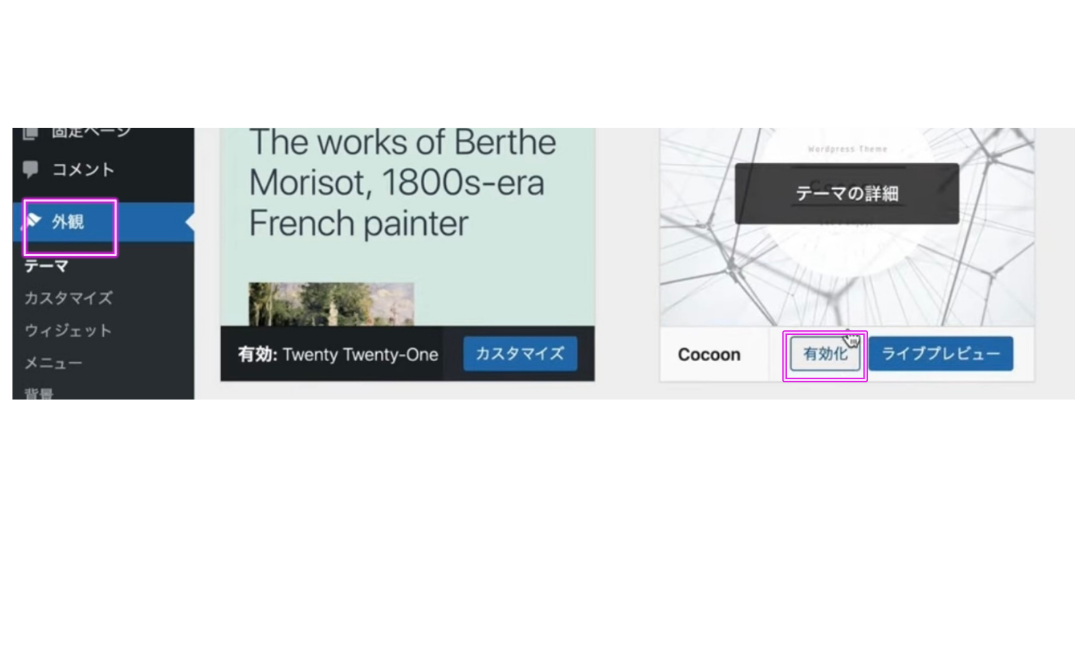
【有効化】をクリックしてテーマを反映させましょう。
ブログの見やすさや、デザインにこだわりたい方は有料テーマの導入をおすすめします。
もちろん無料テーマでもいいのですが、プログラミングの知識がないと作りこむのに相当な時間と労力を使います💦
コストがかかったとしても、ブログで稼ぎたい!という方は有料テーマが🙆♀️
これからテーマを購入しようか迷っているか方にはSWELL(スウェル) がおすすめ!
このテーマは私も使っているSWELL(スウェル)になります。
\本気でブログで稼ぎたい!方に人気のテーマの導入手順5ステップはこちら/
他のもいろいろな有料テーマもありますので自分の好みのテーマを見つけてくださいね。
好きなテーマを使うことによってモチベーションも上がります✨
⑤サイト名、キャッチフレーズを設定
【設定】→【一般】を開きます。
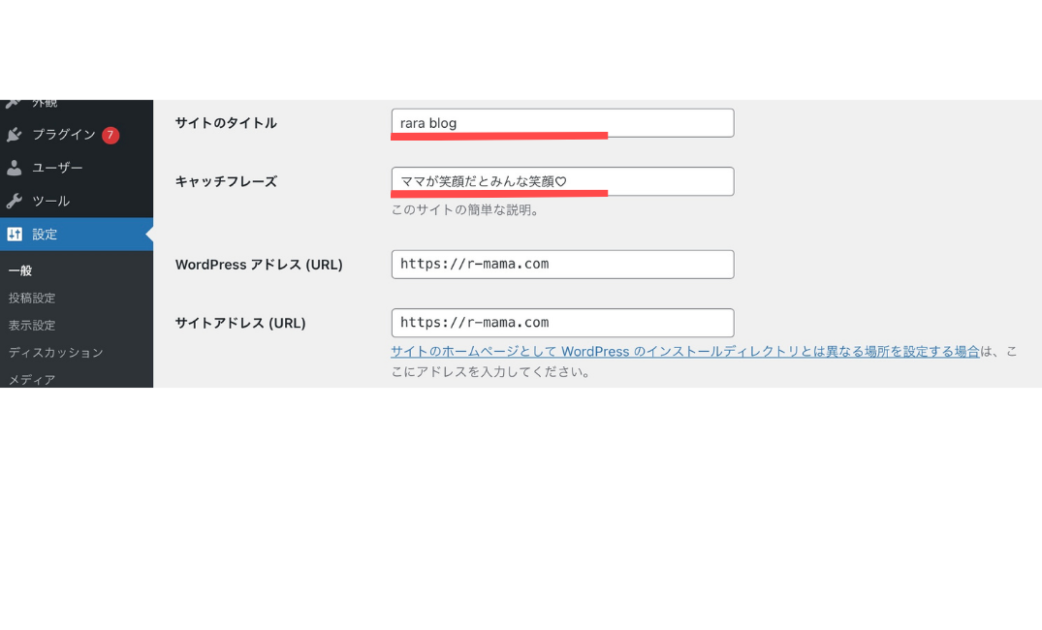
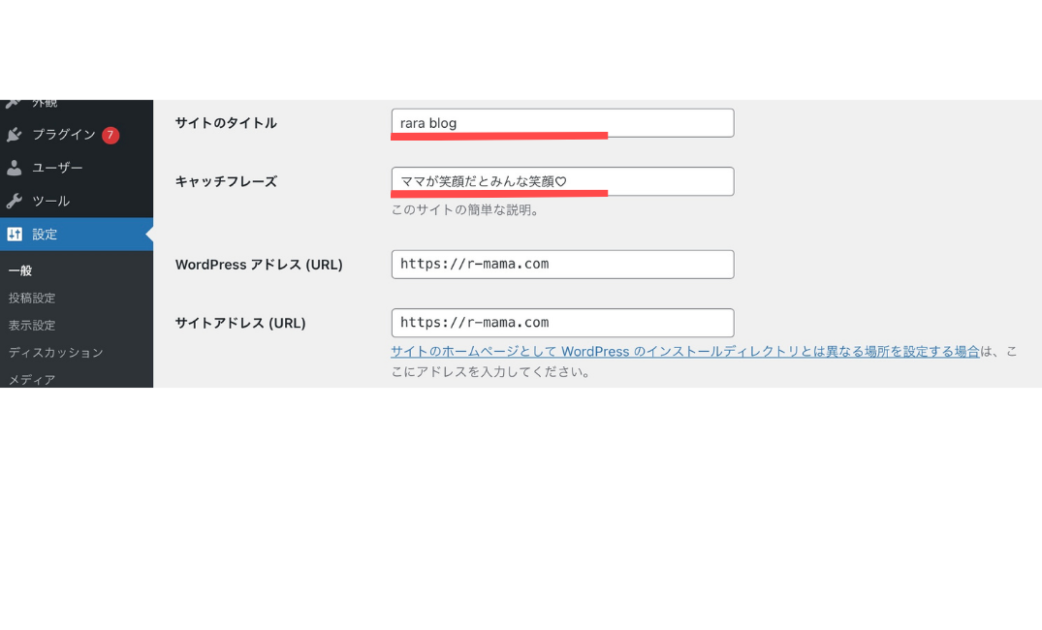
サイトのタイトルとキャッチフレーズを入力します。
こちらが私のサイトタイトルとキャッチフレーズです🙆♀️
入力ができたら下へスクロールして、
【変更を保存】をクリック。
⑥プラングインの導入
プラグインとは、ワードプレスをもっと使いやすくするためのプログラム。
インストールして有効化にするだけで完了✨
ただ、必要なプラグインは使用しているテーマによって違うので注意が必要です!
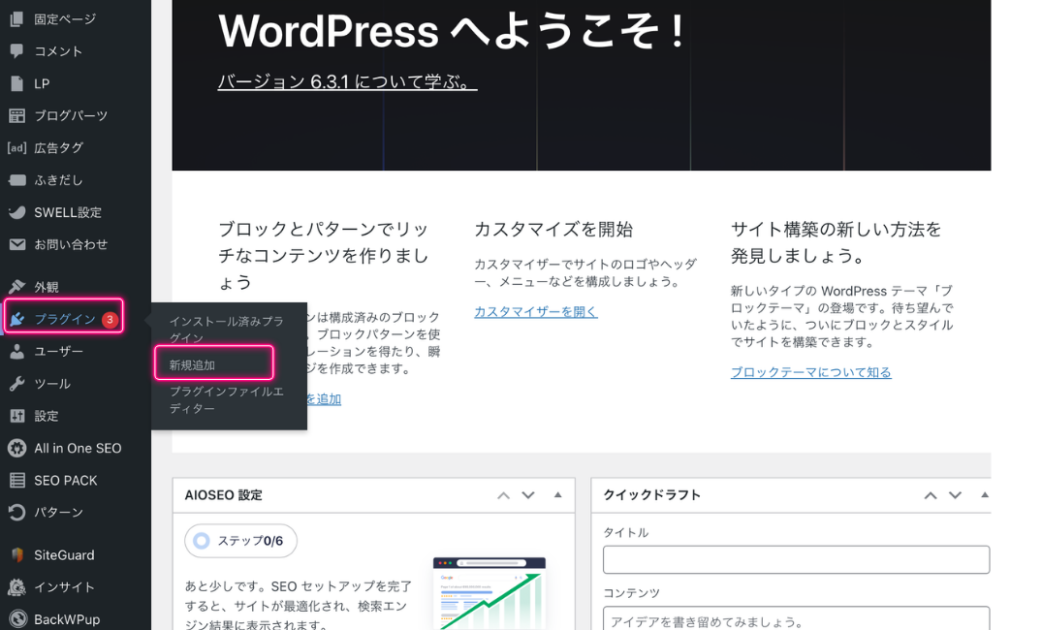
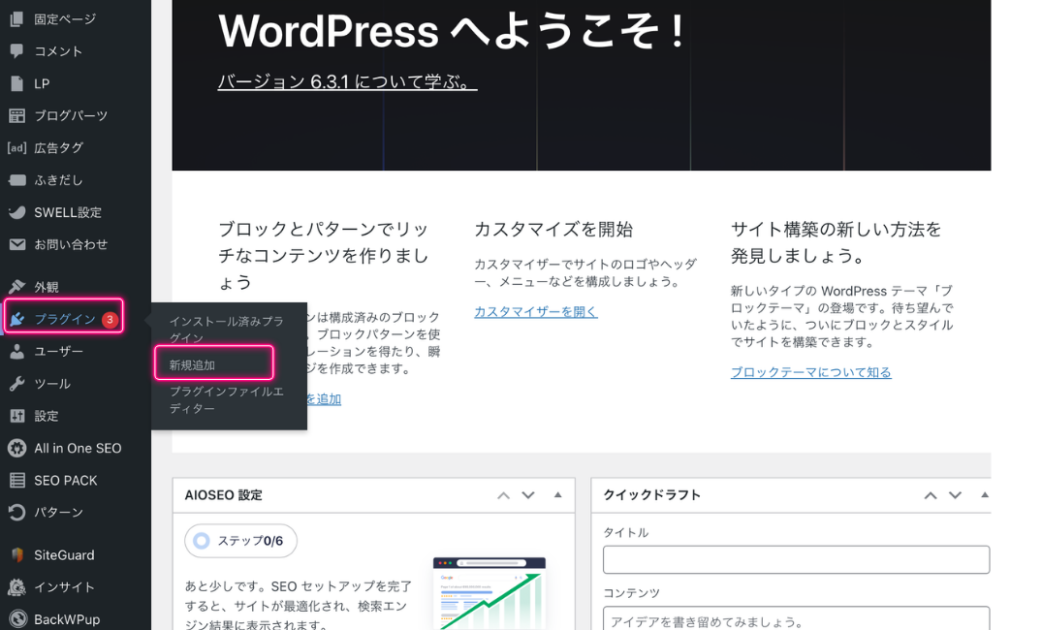
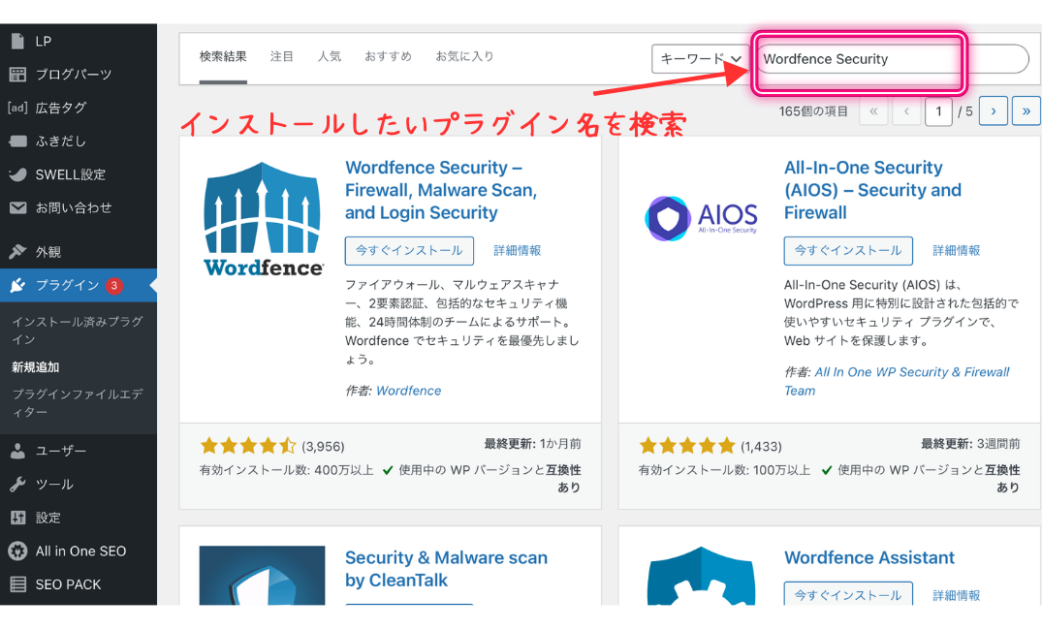
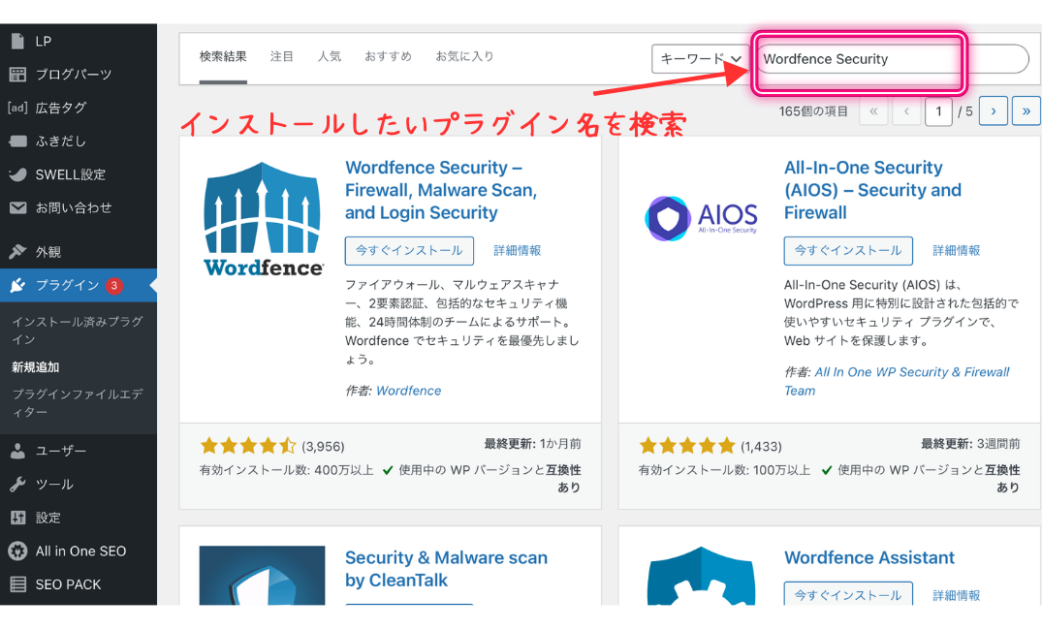
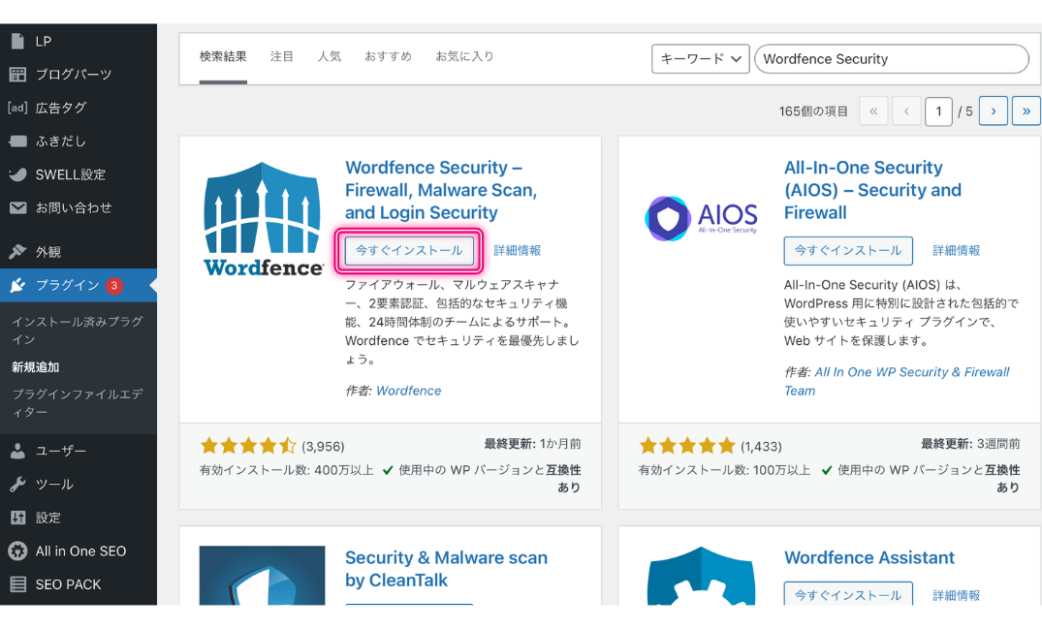
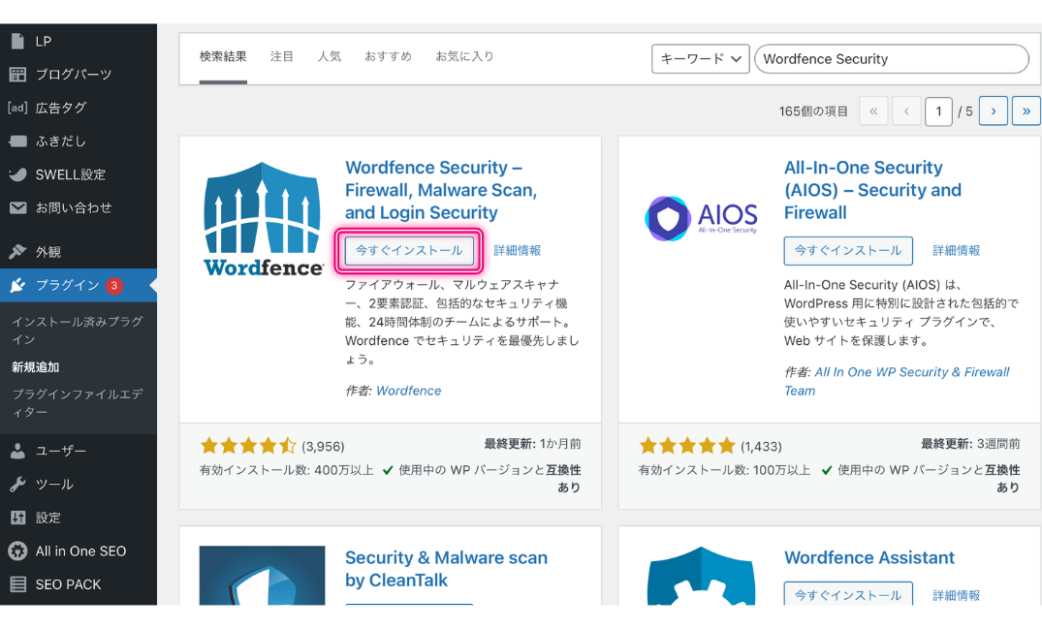
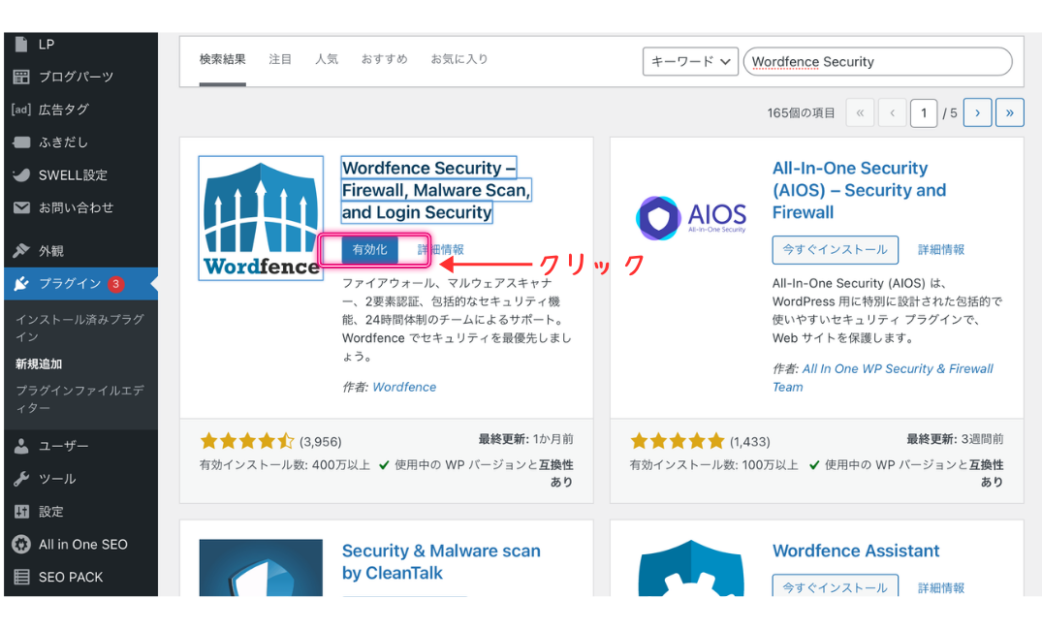
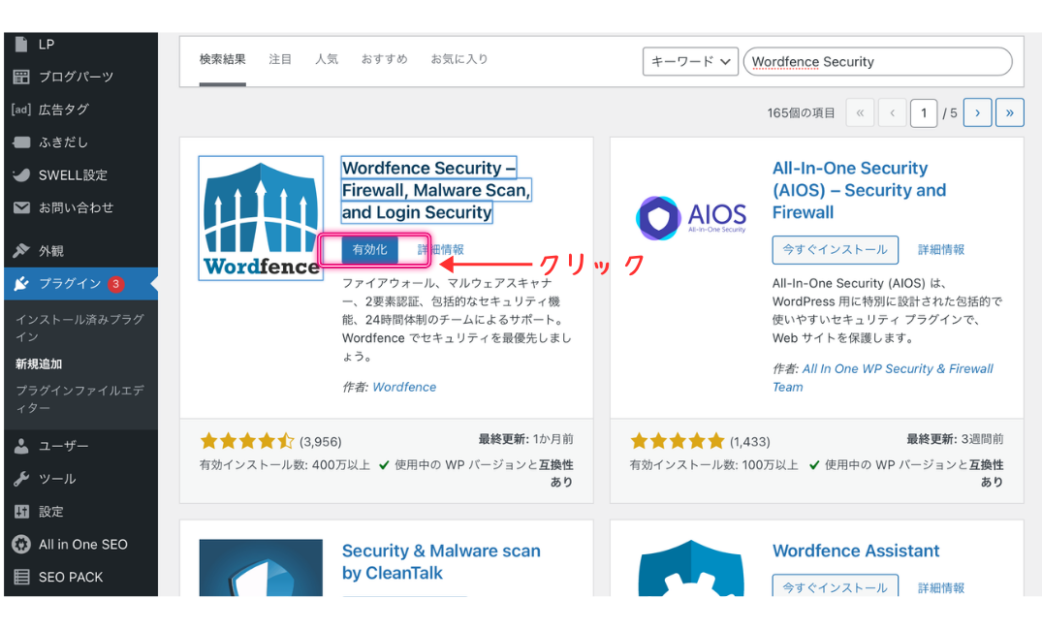
※「有効化」を押さないとただインストールしただけの状態なので要注意です!
SWELLは公式サイトにて推奨プラグイン・非推奨プラグインが公表されています♪
ぜひこちらを参考にしてくださいね!
⑦アナリティクス/サーチコンソールの設定
実際に「All in One SEO」を使ってGoogleアナリティクスを設定します
簡単にいうと、Googleが無料で提供しているツールです✨
✔ アナリティクス→【アクセス解析】ツール
→ブログを見にきた人数、どこから来たか(SNS経由・検索など)などを確認できます。
✔ サーチコンソール→【キーワード分析】ツール
→どんなキーワード検索でブログに来たかなどを確認できます。
この段階では、自分が何の設定をしているのか分からなくなってきますが大丈夫ですww
あとで設定するより、この流れで設定してしまう方がデータが蓄積され、ブログの分析が出来るようになります。



できるだけ早めに設定しておくことをオススメします♪
→Googleアナリティクス設定方法はこちら
→サーチコンソールの設定方法はこちら
(↑ConoHa WING公式サイトに飛びます)
\【STEP2】ジャンル選びへ進みましょう/




ここからが本番です😊



おつかれさまでした~!✨



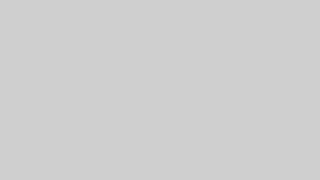







コメント