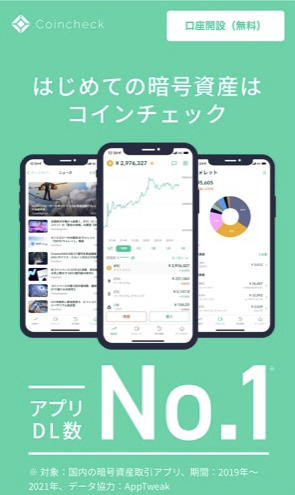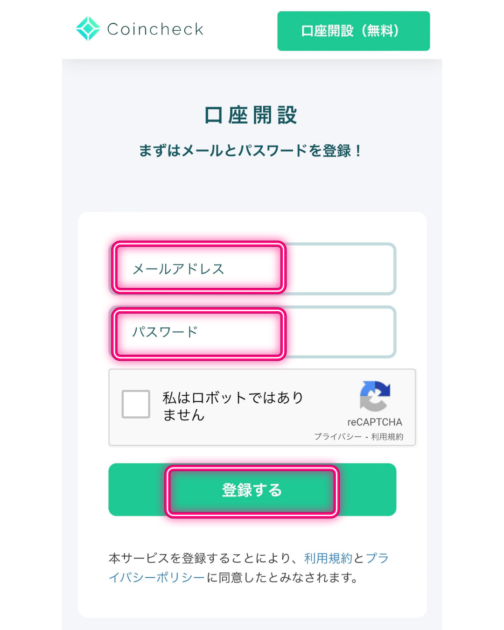✔ コインチェックの口座開設の手順
✔ スマホで簡単に開設する方法
✔ 入金額はどれぐらいから始められる?


こんな風に悩んでいませんか?



始めるまでは勇気がでませんでした。なんとなく怖いなぁと思ってしまって💦
調べてみると簡単やん!と思い切って開設しました✨
口座開設がややこしそう!と思うかもしれませんが、案外簡単で5分ほどでできましたよ♪
サクッと開設しちゃいますという方はこちらから↓
コインチェックのの口座開設の手順3STEP
① 【ログイン】をクリック。
登録したメールアドレスとパスワードを入力します。
② 【メールアドレスでログイン】をクリック。
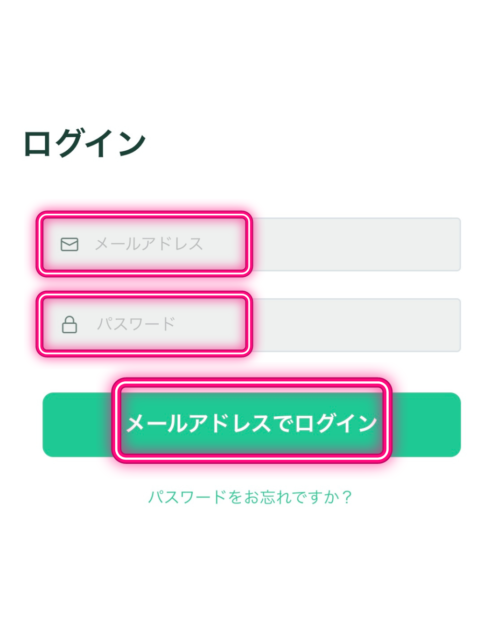
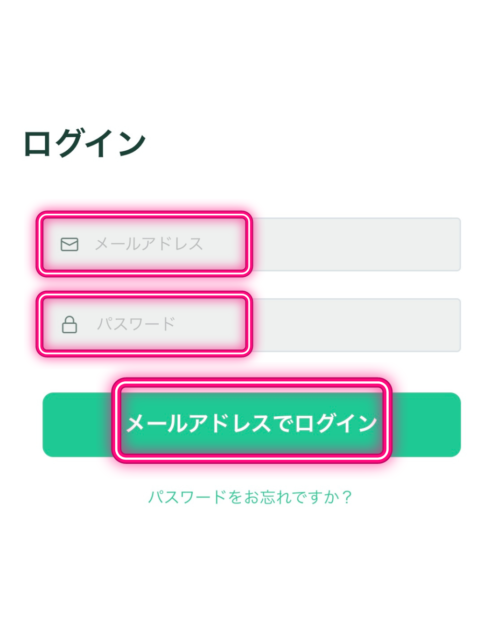
③ この画面が表示されたら【メールアプリを起動】をクリック
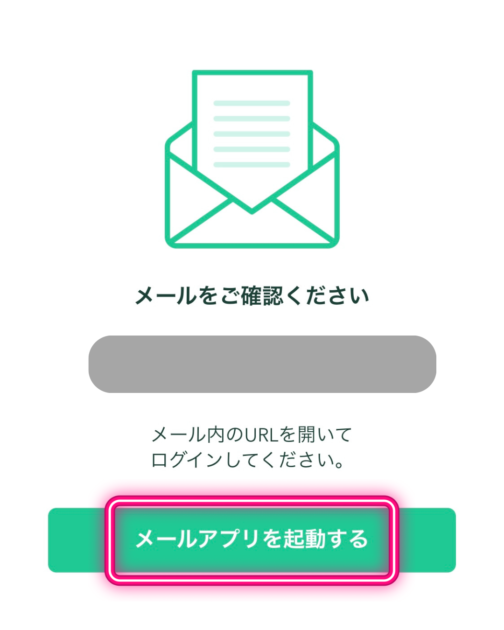
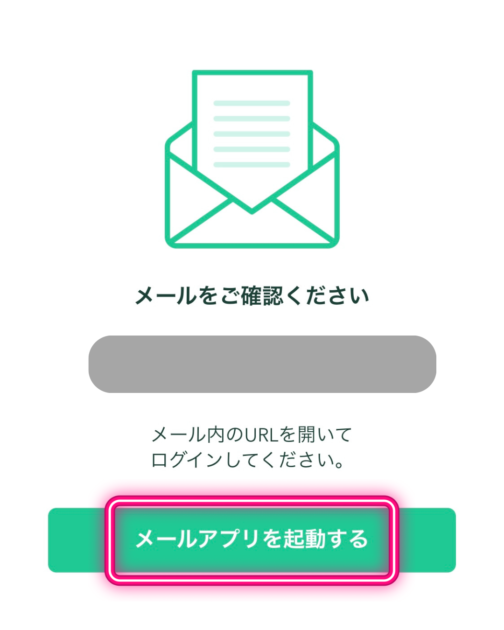
アプリではなく
ブラウザでコインチェックのページを開いた場合は
一度コインチェックのアプリに戻り、
一番下にある【メールのURLを確認した方はこちら】をクリックすると本人確認へ進めます♪
④ 英語表記の確認メールが届きます。
URLをクリックしてアプリが開いたら本人確認に進みます!
⑤ 重要事項を確認します。
それぞれの項目をチェックし、
【各種重要事項に同意、承諾えをしてサービスを開始する】をクリック。
次の確認画面での同じようにチェックし、
【本人確認書類を提出する】をクリック。
st-timeline-list text=”電話番号認証(SMS認証)” url=”” myclass=”” fontsize=”” fontweight=”bold” color=”” bgcolor=”” center=””]
STEP1 電話番号確認
STEP2 基本情報入力
STEP3 本人確認書類
順番に入力していきましょう♪
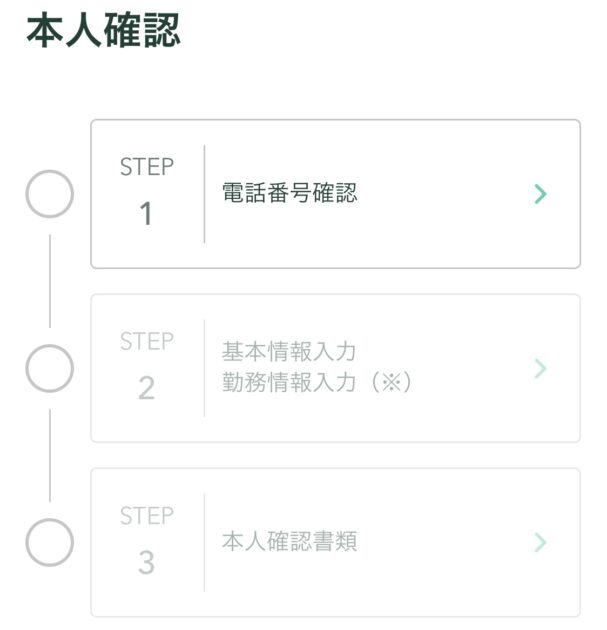
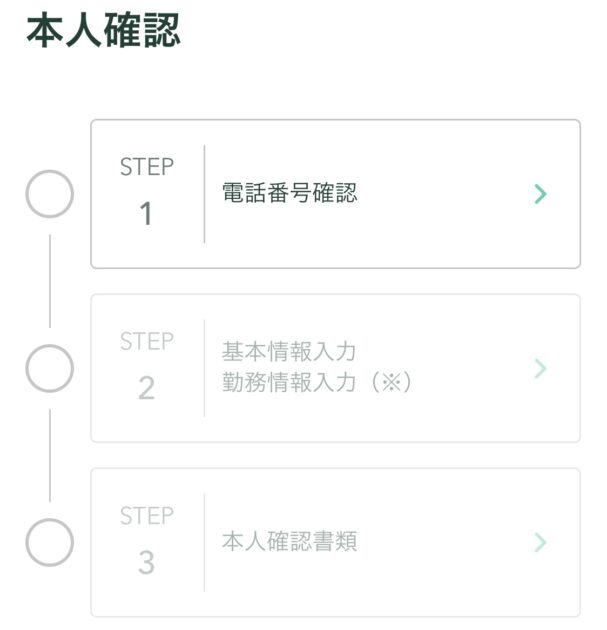
【SMSを送信する】をクリック。
6桁の数字の認証コードが届くので、入力。
[/st-timeline-list]
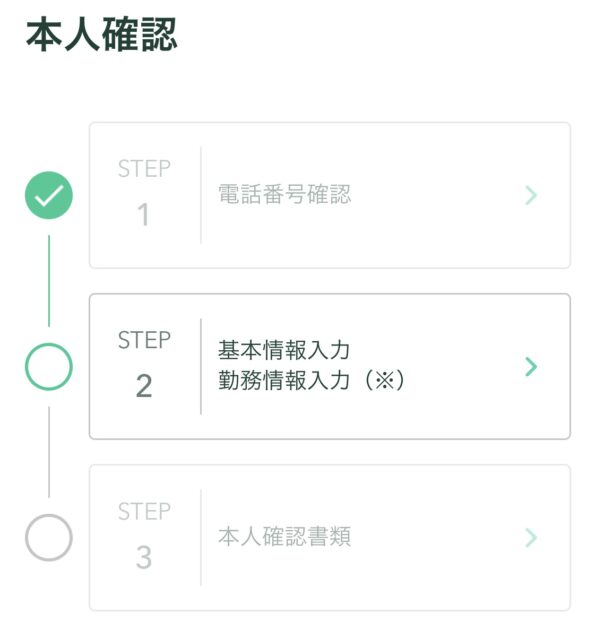
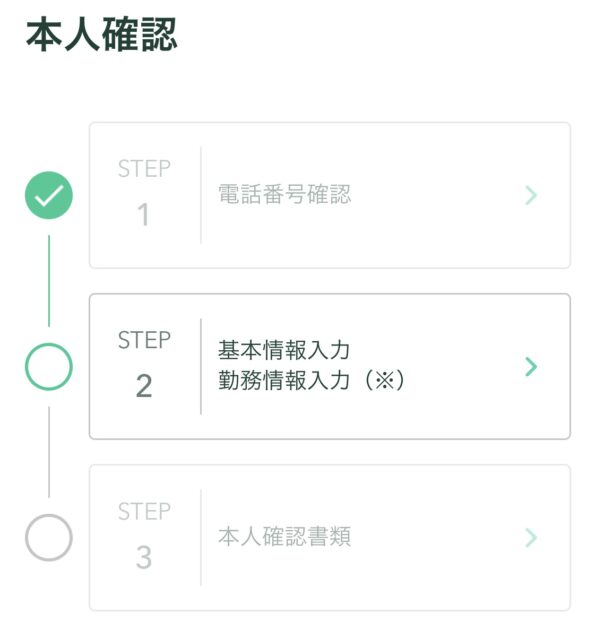
入力漏れ、間違いがないように確認しながら進めてください。
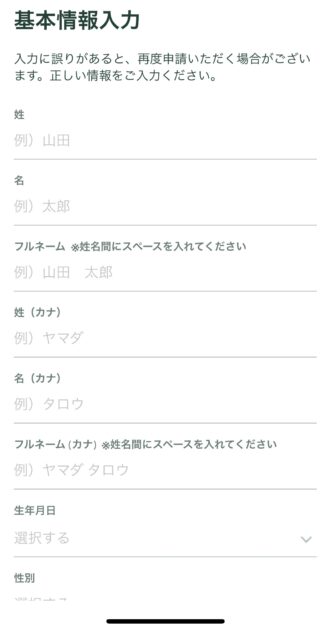
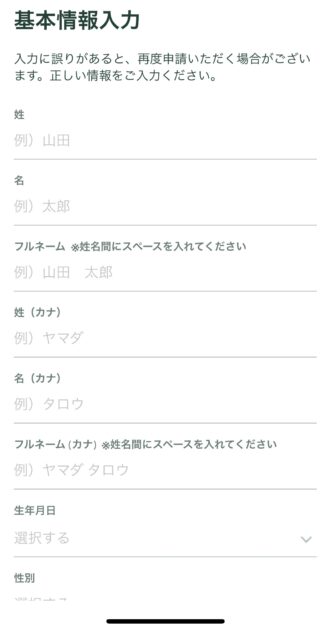
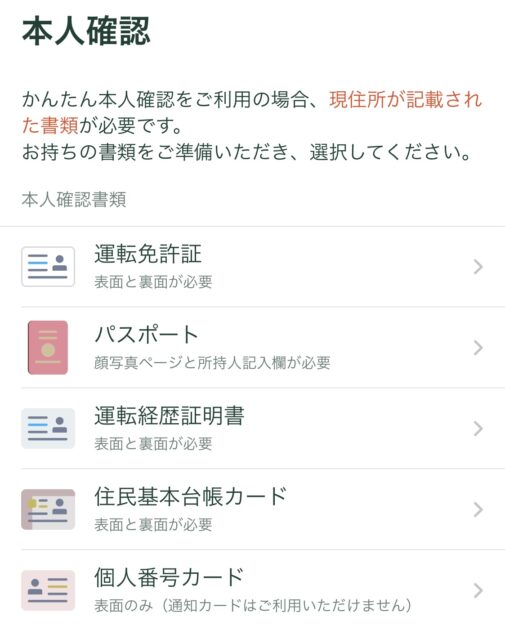
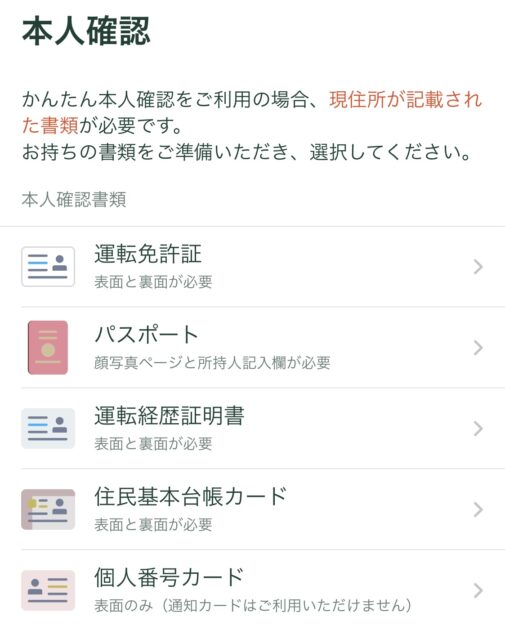
いずれか1つを用意してください。
現住所が記載されている本人確認書類を選択していますか?
【はい】をクリック。
《本人確認書類を顔の撮影》
本人確認書類の撮影
1、「表面」の撮影
2、「表面・斜め上から」の撮影
3、「裏面」の撮影
顔の撮影
1、「顔正面」の撮影
2、「首振り」の撮影
撮影後、画面下の【上記の内容で提出】をクリック。
撮影後、「現在確認中です 本人確認完了までお待ちください」と表示されます。審査が完了するまで数分~数時間かかるので待ちましょう✨
これで本人確認手続きは完了です!
ここまできたらあと少しです♪
ここで行う2段階認証はとても重要なのでやっておきましょう!
コインチェックでは安全な取引のために、
セキュリティ認証の強化としてSMSやGoogleの
認証アプリによる2段階認証をオススメしています!
→Google Authenticatorのダウンロードをしよう!


Google Authenticator
Google LLC無料posted withアプリーチ




コインチェックのアプリ画面の
【アカウント】→【設定】
→【2段階認証設定】へ。
【セットアップコピー】をクリックして
【認証アプリを起動】をクリック。
先ほどダウンロードしたGoogle Authenticatorが起動されます。
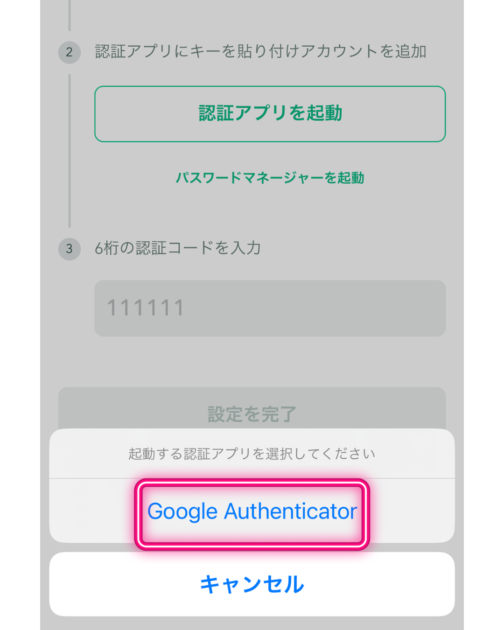
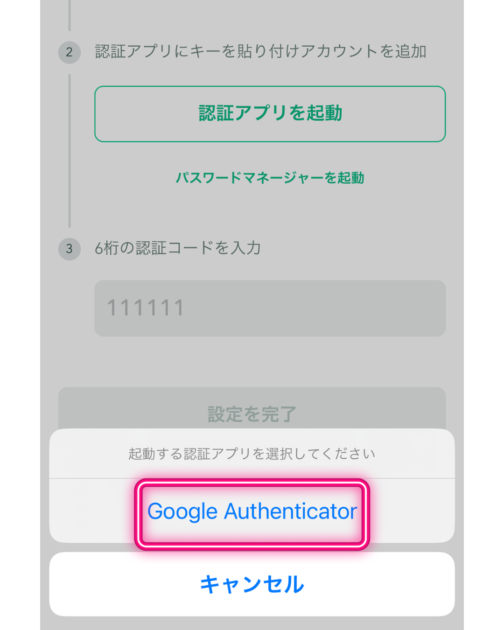
① 【アカウント名】【セットアップキー】を入力します。
(すでにアカウントがあり、そのアカウントでログインした方は【コードを追加】をクリック。)
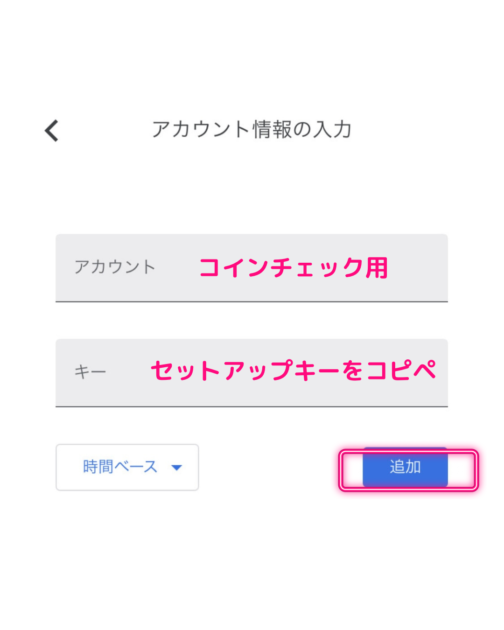
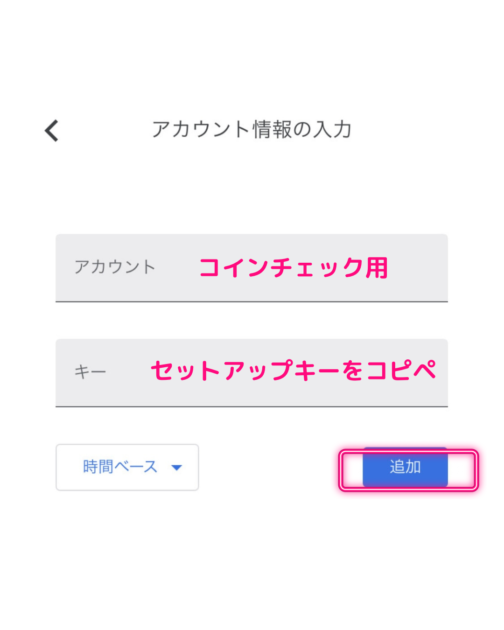
※アカウント名は「コインチェック用」など自分が
分かりやすいもので大丈夫です♪
このように6桁の認証コードが表示されるので長押しでコピーします。
コインチェックのアプリ画面に戻り、コピーした6桁のコードを貼り付けます。
【2段階認証を設定】をクリック。
2段階認証登録完了メールが届いたら登録完了です!
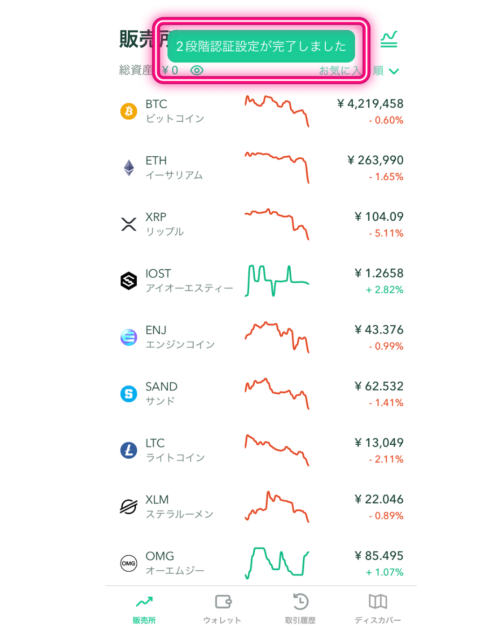
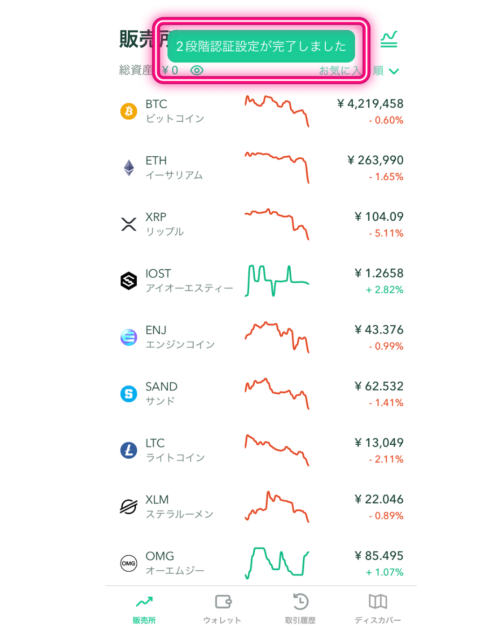
↑アプリ上でもこのように表示されます♪



おつかれさまでした✨
口座開設の登録完了メールも審査が終われば届きます♪
※審査は数分~数時間かかる場合があるのでメールが届くまで待ってくださいね♪
コインチェックの入金方法は?
口座開設ができたら、さっそく入金してみましょう!
① アプリを開いてホーム画面下の
【ウォレット】→【日本円】→【入金】をクリック。
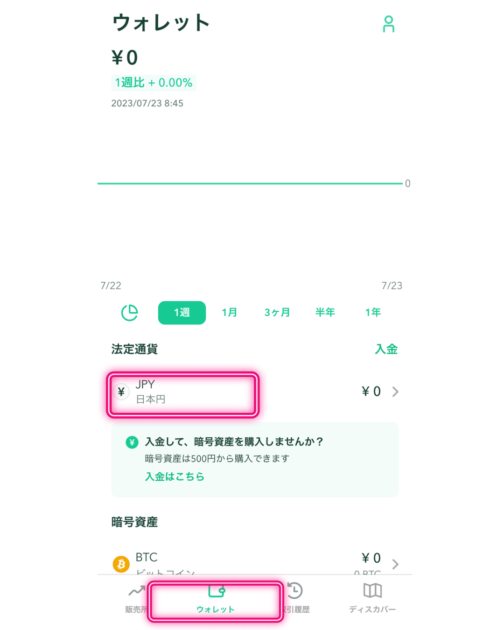
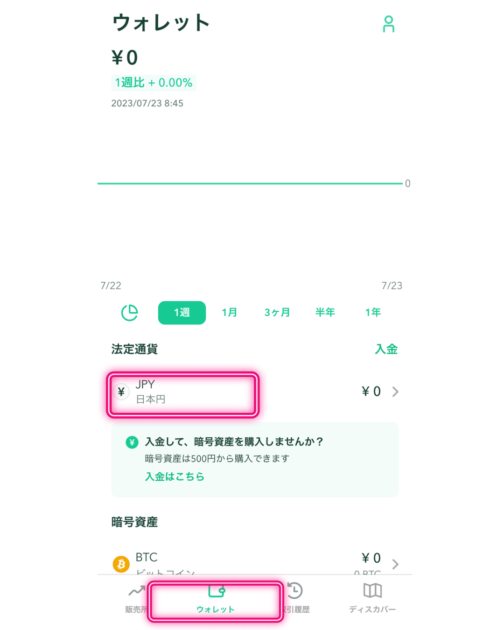



500円からでもOKなので入金しておきましょう!
✔ 銀行入金
✔ コンビニ入金
✔ クイック入金
上記の入金方法がありますが、銀行入金が一番早くてオススメです✨
まとめ
上記で紹介したコインチェックの口座開設の手順を見れば簡単に口座を開設することができますよ♪
↓コインチェックの口座を開設してみる♪